You want to wirelessly share a Wi-Fi password with your friend, but it’s not working. Since iOS 11, it has been easy to quickly share Wi-Fi passwords with friends and family. However, the process doesn’t always work as it’s supposed to. In this article, I’ll explain why your iPhone won’t share Wi-Fi passwords and show you how to the fix the problem for good.
What To Do When Your iPhone Won’t Share Wi-Fi Passwords
-
-
Make Sure Your iPhone And The Other Device Are Up To Date
Wi-Fi password sharing only works on iPhones, iPads, and iPods running iOS (or iPadOS) 11 or newer and Macs running macOS High Sierra or newer. Both your iPhone and the device you want to share a Wi-Fi password need to be up to date.
To check for a software update, go to Settings -> General -> Software Update. If iOS is already up to date, you’ll see a message that says “Your software is up to date.”
If an update is available, tap Download and Install. Keep in mind that in order to perform the update, your iPhone needs to be plugged into a power source or more than 50% battery life.
On Macs, click on the Apple logo in the upper left-hand corner of the screen. Then, click About This Mac -> Software Update. Click Upgrade Now if a macOS update is available.
-
Restart Your iPhone
Restarting your iPhone will give it a fresh start, which can occasionally fix minor software glitches and technical issues. To turn off an iPhone without Face ID, press and hold the power button until the slide to power off slider appears on the display. If your iPhone has Face ID, simultaneously press and hold the side button and either volume button until slide to power off appears.
Swipe the red power icon from left to right to shut down your iPhone. Wait approximately half a minute, then press and hold the power button once again until the Apple logo appears directly in the center of your iPhone’s screen.
-
Turn Wi-Fi Off, Then Back On
When your iPhone won’t share Wi-Fi passwords, the problem can sometimes be tracked down to its connection to the Wi-Fi network you want to share. We’ll try turning Wi-Fi off and back on to fix any minor connectivity issues.
To turn Wi-Fi off, open the Settings app and tap Wi-Fi. Tap the switch next to Wi-Fi to turn it off — you’ll know Wi-Fi is off when the switch is gray and positioned left. Simply tap the switch again to turn it back on.
-
Make Sure Both Devices Are Connected To Bluetooth
Both devices need to be connected to Bluetooth in order for Wi-Fi password sharing to work. On an iPhone or iPad, open Settings and tap Bluetooth. Make sure the switch next to Bluetooth at the top of the screen is on. If it’s already on, try quickly turning the switch off and on again.
On Macs, open System Preferences and click Bluetooth. Make sure that it says Bluetooth: On. If Bluetooth is already on, click Turn Bluetooth Off, wait a few seconds, then click Turn Bluetooth On.
-
Make Sure Your Devices Are In Range Of Each Other
If the devices are too far apart, your iPhone won’t be able to share a Wi-Fi password. We recommend holding your iPhone and the device you want to share a Wi-Fi password with right next to each other, just to eliminate any possibility that the devices are out of range of one another.
-
Sign Into iCloud Using Your Apple ID
Your iPhone needs to be signed into iCloud before you can share Wi-Fi passwords. Open Settings and make sure your name appears at the top of the screen. If it doesn’t, tap Sign in to your iPhone and enter your Apple ID and password.
-
Add Each Other As Contacts
Wi-Fi password sharing won’t work if you and the person you’re trying to share the password with aren’t saved as Contacts that include your Apple ID email addresses.
To add a new contact, open the Contacts app and tap the plus (+) button. Make sure to add the person’s Apple ID email address by tapping add email. When you’re finished, tap Done.
To update an existing contact, open Contacts and tap on the name of that contact. Tap Edit, then tap Add Email. Once you’ve added the email address, tap Done to save the updates.
-
Reset Network Settings
Our last software troubleshooting step is to reset network settings, which will erase all of the Wi-Fi, VPN, cellular, and APN settings currently saved on your iPhone.
I’d like to point out that if you’ve made it this far, it might just be easier to have your friend or family manually type in the Wi-Fi password, because after you reset the network settings, you’ll have to reconnect to the Wi-Fi network and enter its password.
To reset network settings, open the Settings app, then tap General -> Transfer or Reset iPhone -> Reset -> Reset Network Settings. You’ll be prompted to enter your iPhone passcode, then tap Reset Network Settings when the confirmation alert appears on the screen.
-
Repair Options
If you’ve completed the steps above, but your iPhone still isn’t sharing Wi-Fi passwords, it may be a hardware issue causing the problem. There’s a tiny switch inside your iPhone that allows it to connect to Wi-Fi networks as well as Bluetooth devices. If your iPhone has recently been experiencing lots of Bluetooth or W-Fi related issues, that antenna may be broken.
If your iPhone is still under warranty, we recommend taking it to your local Apple Store. Just make sure you schedule an appointment first!
WiFi Passwords: Shared!
You’ve fixed the problem your iPhone was having and now you’ll be able to wirelessly share Wi-Fi passwords! Now that you know what to do when your iPhone won’t share Wi-Fi passwords, make sure to share this article on social media to save your friends and family from similar frustrations.

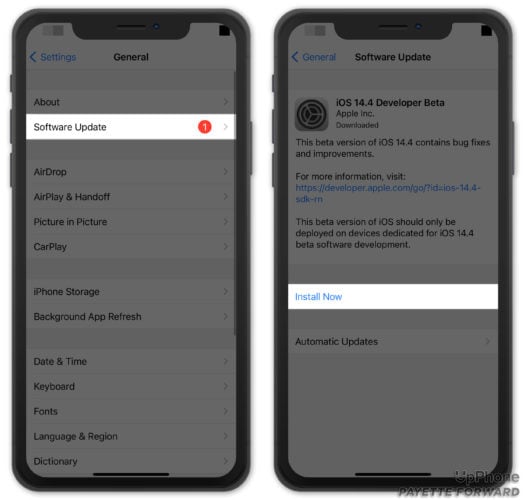 On Macs, click on the Apple logo in the upper left-hand corner of the screen. Then, click About This Mac -> Software Update. Click Upgrade Now if a macOS update is available.
On Macs, click on the Apple logo in the upper left-hand corner of the screen. Then, click About This Mac -> Software Update. Click Upgrade Now if a macOS update is available.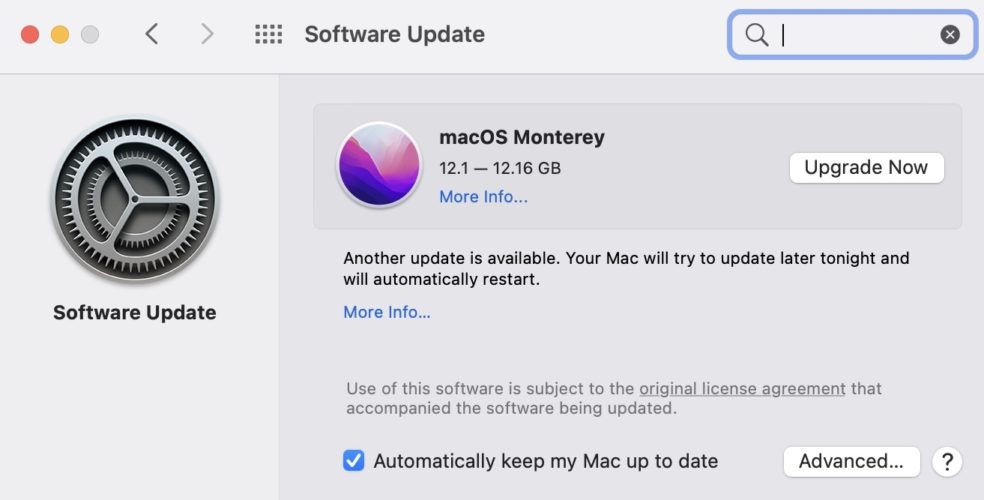

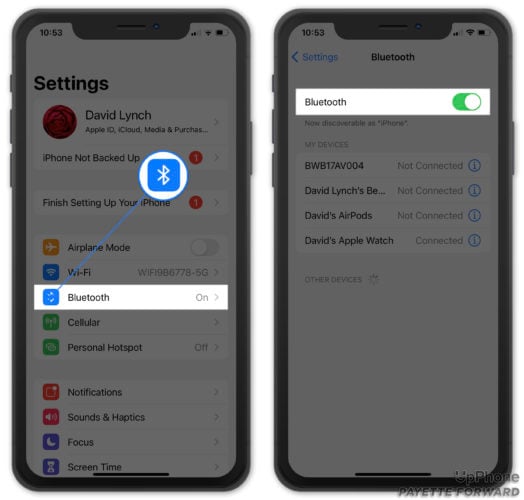
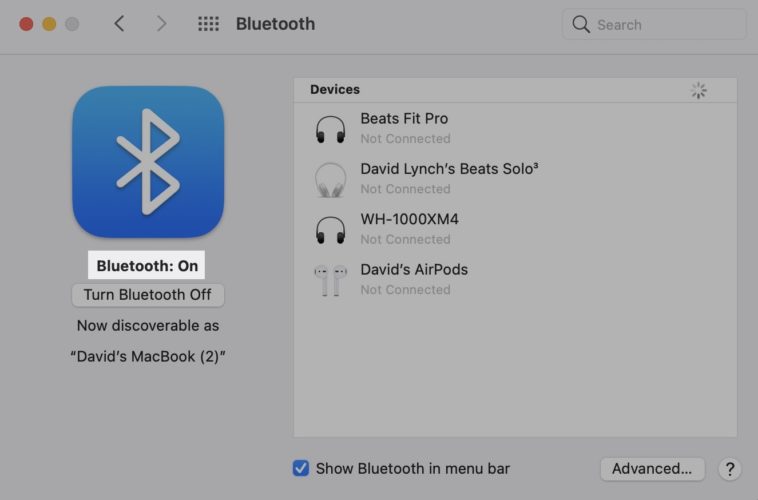
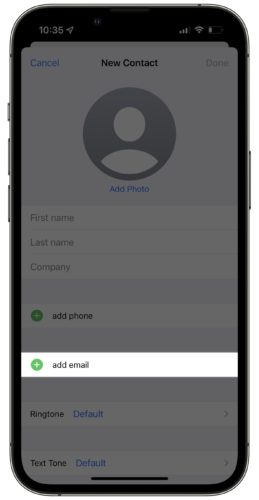 To update an existing contact, open Contacts and tap on the name of that contact. Tap Edit, then tap Add Email. Once you’ve added the email address, tap Done to save the updates.
To update an existing contact, open Contacts and tap on the name of that contact. Tap Edit, then tap Add Email. Once you’ve added the email address, tap Done to save the updates.
I want to get the Wi-Fi password from the modem to my iPhone. How do I do that?
I got my new phone a couple days ago but I’ve never been able to receive the shared password. I know my phone is the issue because it works for others with the same sharing phone. I followed every step already but my phone just doesn’t want to receive the password. Nothing pops up.
Hi Hannes! Are Wi-Fi and Bluetooth enabled on your iPhone?
Yes they are
Yes, as I said I followed every given step. Can it be broken?
Hi Hannes! Thanks for elaborating! It is possible something more serious is going on with your iPhone’s hardware or software. I’d suggest reaching out to Apple’s Support team directly to inquire about this issue. With something like WiFi password sharing, an Apple Tech is really the best bet to get issues resolved. I’m sorry we couldn’t be of more help, best of luck getting this squared away!
was having trouble with this for days and reset network settings and it actually worked out! thanks!
I have a brand new iPhone 12 and have never been able to successfully share a password. Have tried it with 4 other iPhones all 11s or 12s. None of the suggestions in the article worked.
It’s a pretty buggy feature. It doesn’t work for us all the time either. We’ll do a little more research, but we wanted to approve this comment in case anyone else has any suggestions for DJ!
You need Bluetooth switched on for both devices
Thank you!!!! I’ve been trying for like an hour now and this was the reason why it wasn’t working???
another iphone can not share WiFi password on my iPhone X, it’s up to date..I have resetted next work settings Buh I can connect to other WIFI when I input the password, Buh to another iPhone cannot Connect to their iPhone password with me through the sharing password option. Any help
How do I turn this off? Apart from having non-shareable passwords, it is incredibly annoying to have this pop up whenever my phone gets near any of my Macs. Apple support don’t know of any “off” switch. Yet another own-goal by Apple, forcing a “feature” on people front and centre.
I’m having the same issue. This prompt continues to pop-up every time I unlock my phone. The funny this is that I never turned this setting on! There has to be a way to stop this silly prompt every time I unlock my phone.
Worked after I put WiFi recipient contact on my device, restarted my device, worked immediately. Thank you!
You forgot to mention that you MUST have Bluetooth enabled on both devices, otherwise the password sharing will not occur.
If you accidentally deny or miss the initial request, though, there’s no way to offer it again, and that’s silly. I’ve only seen this pop up twice and both times I declined it initially and would have liked to come back to it later on. You should be able to tap on the network you’re connected to and with “Disconnect” and “Forget this Network” there should be a “Share Network Password” option that lets you choose from all phones in range.
[…] you’re having trouble sharing WiFi passwords on your iPhone, take a look at our article My iPhone Won’t Share WiFi Passwords! Here’s The Real Fix. This article will help you troubleshoot common problems that may occur when you try to wirelessly […]